
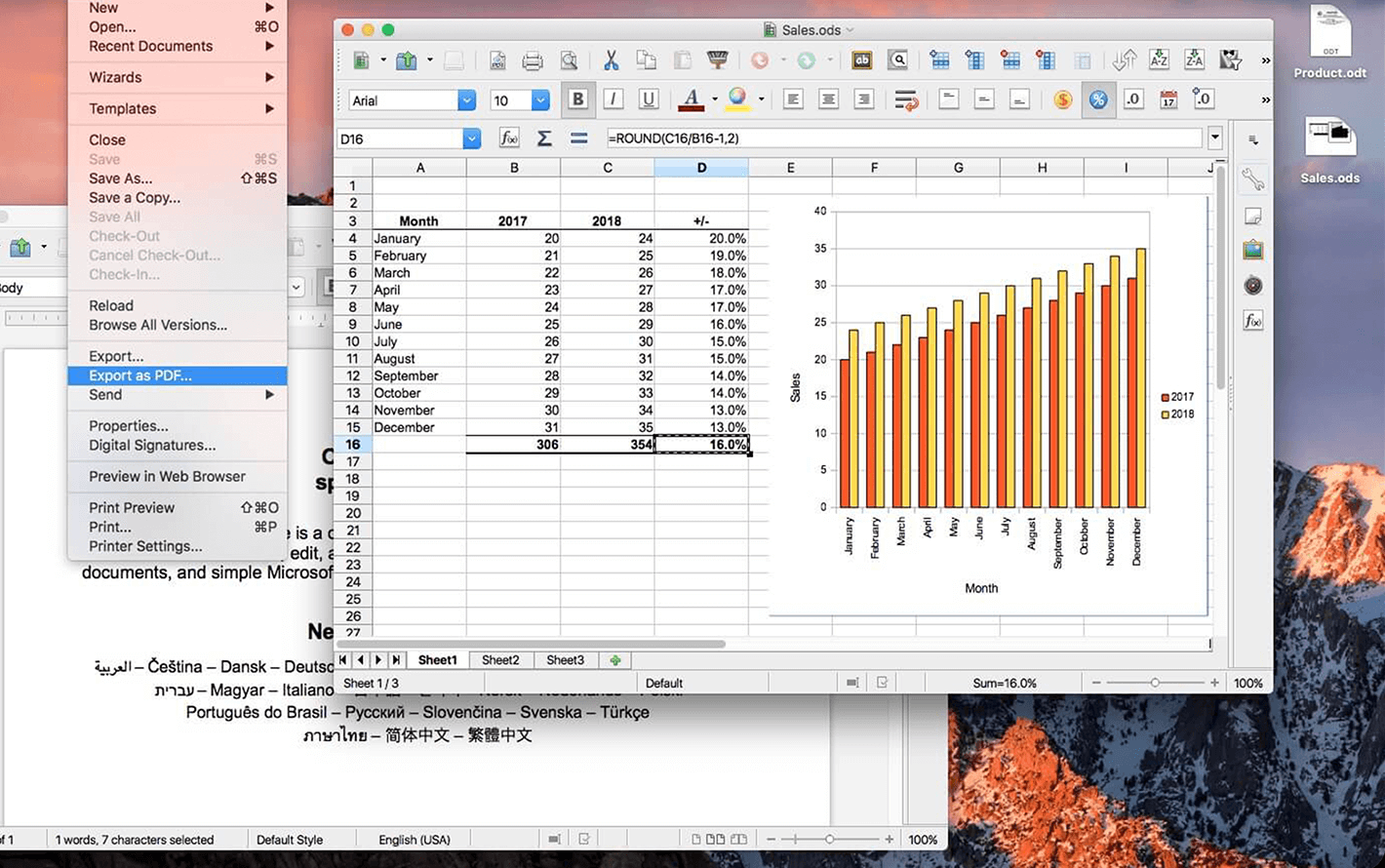
- #SAVE A SCREENSHOT MAC ASK FOR NAME HOW TO#
- #SAVE A SCREENSHOT MAC ASK FOR NAME PDF#
- #SAVE A SCREENSHOT MAC ASK FOR NAME WINDOWS#
How to Take Screenshots on a Mac Computer Mostly I use the Preview app…because it’s always there.įirst, I’ll quickly explain the best and easiest way to take a screenshot with a Mac computer using Preview. There is another down-loadable app called ‘Grab’ that can also be used to take screenshots as well. The Preview app also makes the taking of screenshots really easy. Mac’s Preview app makes greying out text from images really easy. If you use a Mac computer, you can do this redacting by using the Preview App that comes with all Mac computers.

If the screenshot shows text or data we don’t want other people to see, we need to be able to black it out – to redact it, from the screenshot image. Usually, bloggers use screenshots that are taken from their own computer screens. Blog owners often need to add screenshots into their ‘How To’ online articles to demonstrate how to do particular tasks online. Redaction is also sometimes known as Greying Out, or blocking out, parts of images or text. If you need to upload screenshots into web pages, you will need to know how to blockout text, or parts of images that you don’t want other people to see. For bloggers (and the CIA ), redaction means to grey out ‘sensitive’ info you don’t want other people to see. The definition of Redaction is a General term for preparing a document for publication. Being able to blackout, or redact, parts of an image is easily done with the Preview App that is always shipped out on all Mac computers. Make a note of where you saved it, as you will need this if you are going to upload or attach the document later.The technique of Blacking out parts of screenshots and other images is called Redaction.
#SAVE A SCREENSHOT MAC ASK FOR NAME PDF#

It should be above the Insert key, and may be labeled Prt Scrn or PTSC.
#SAVE A SCREENSHOT MAC ASK FOR NAME WINDOWS#


 0 kommentar(er)
0 kommentar(er)
